Windows8.1カスタマイズ備忘録
何といきなりPCが嫌な匂い出しつつ昇天してしまったのです。
まあ、古いPCなので寿命だったのかな。
ということで、急遽部品調達して、これまでのサブPCをお下がりさせて、今回作ったマシンをサブPCとしてテスト環境に使うためWindows8.1を入れます。
壊れたPCは元々はVista環境だったんですが、もういいだろうということで、こいつもWindows7に変更します。
OSのインストール自体は何も問題ないので、その後の「私色」に変更したところだけ忘れないようにメモ。
古いネットワーク認証のNASへのアクセス
これはWindows7の時でも必要で、前の備忘録の書き忘れ的なことです。
M/B用の更新したドライバ類や定番のツール(TAC,xyzzy,bz…)など一式入れてあるNASドライブがあるのですが、こいつがUNIXベース(sambaベース)なため、最近のWindowsではユーザー認証が通らなかったりします。
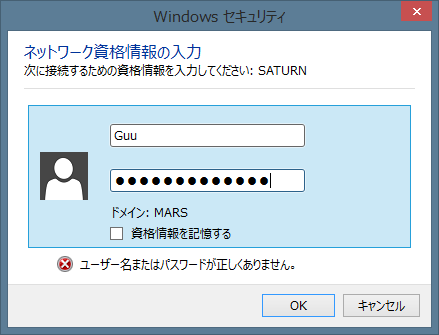
家庭内で組んでいるネットワークなので、Windows側の認証レベルを下げてアクセスを可能にします。
ローカルセキュリティポリシーの変更を行うことで可能となります。
Windows7になってから管理ツールのメニューがデフォルト無くなっちゃったみたいですね。(というか、Windows8はスタートボタンが無くなったくらいですから)
管理ツールへはコントロールパネル経由でたどれます(直接起動することも出来ますが、今回は正攻法で^^)
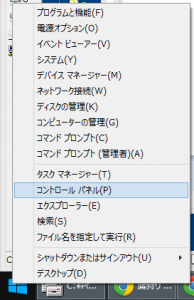
Windows8では左下の「スタートボタンぽい奴」で右クリックするとコンテキストメニューが表示されます。
メニューから「コントロールパネル」を選択。
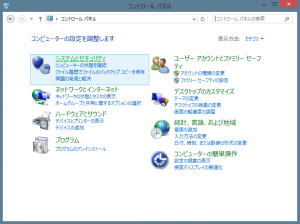
システムとセキュリティを選択。
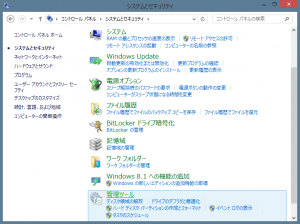
下にスクロールさせると目的の「管理ツール」発見。選択します。
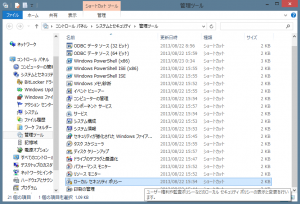
同じく下にスクロールさせると「ローカルセキュリティポリシー」という項目があります。
これを選択。
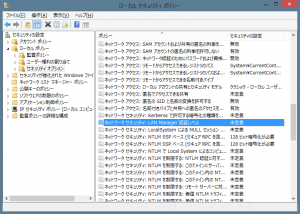
「ローカルポリシー」→「セキュリティオプション」を選択。
「ネットワーク セキュリティ:LAN Manager 認証レベル」が「未定義」となっているはず。
この項目を選択。
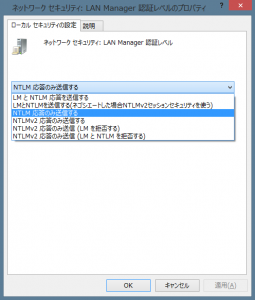
プルダウンメニューから「NTLM応答のみ送信する」を選んで「OK」
これで、sambaベースのNASに接続できるようになります。
もちろん、ユーザー認証は必要ですので、初回接続の時にはユーザ名とパスワードを入力します。
LameMP3のACM codecインストール
64bit環境にはそのままのinfではインストール出来ないと思っていましたが、ここを読むと出来る人もいるようですね。
「HOWTO Install LAME-ACM on x64.txt」にも書いてあったんですが、うまく行かなかったのでここのinf書き換える方法でやってしまっていました。
書き換えはハイライト2箇所です。
|
1 2 3 4 5 6 7 8 9 10 11 12 13 14 15 16 17 18 19 20 21 22 23 24 25 26 27 28 29 30 31 32 33 34 35 36 37 38 39 40 41 42 43 44 45 46 47 48 49 50 51 52 53 54 55 56 57 58 59 60 61 62 63 64 65 66 67 68 69 70 71 72 73 74 75 76 77 78 79 80 81 82 83 84 85 86 87 88 89 90 |
; Lame codec ; enable MP3 compression in Windows ; Usage : right-click on this file and choose "Install" in the pop up menu [Version] Signature = "$CHICAGO$" Class = MEDIA [SourceDisksNames] 1="Lame MP3 Install Disk",, 0001 [SourceDisksFiles] LameACM.inf=1 LameACM.acm=1 lame_acm.xml=1 [Installable.Drivers] lameacm = 1:LameACM.acm, "msacm.lameacm", %DisplayNameWin% , , , [DefaultInstall] CopyFiles = LameACM.Copy,LameACM.Copy.Inf Updateinis = LameACM.Updateini ;addreg = LameACM.AddReg,LameACM.AddReg9x,LameACM.DoReg addreg = LameACM.AddReg,LameACM.AddReg9x MediaType = SOFTWARE [DefaultInstall.ntx86] CopyFiles = LameACM.Copy,LameACM.Copy.Inf ;addreg = LameACM.AddReg,LameACM.AddRegNT,LameACM.DoReg addreg = LameACM.AddReg,LameACM.AddRegNT MediaType = SOFTWARE [Remove_LameMP3] ;AddReg = LameACM.Unregister DelReg = LameACM.DelReg DelFiles = LameACM.Copy,LameACM.Copy.Inf UpdateInis = LameACM.UpdateIni [LameACM.Copy] LameACM.acm lame_acm.xml [LameACM.Copy.Inf] LameACM.inf [LameACM.UpdateIni] system.ini, drivers32,,"msacm.lameacm=LameACM.acm" [LameACM.AddReg] HKLM, "Software\Microsoft\Windows NT\CurrentVersion\Drivers32","msacm.lameacm",,"LameACM.acm" HKLM, "Software\Microsoft\Windows NT\CurrentVersion\Drivers.desc","LameACM.acm",,%DisplayNameWin% [LameACM.AddReg9x] HKLM,SYSTEM\CurrentControlSet\Control\MediaResources\msacm\msacm.lameacm,Description,,%DisplayNameWin% HKLM,SYSTEM\CurrentControlSet\Control\MediaResources\msacm\msacm.lameacm,Driver,,LameACM.acm HKLM,SYSTEM\CurrentControlSet\Control\MediaResources\msacm\msacm.lameacm,FriendlyName,,%DisplayNameWin% HKLM,%UnInstallPath%,DisplayName,,%DisplayNameWin% HKLM,%UnInstallPath%,UninstallString,,"%10%\rundll.exe setupx.dll,InstallHinfSection Remove_LameMP3 132 %17%\%InfFile%" [LameACM.AddRegNT] HKLM,"SOFTWARE\Microsoft\Windows NT\CurrentVersion\drivers32","msacm.lameacm",,"LameACM.acm" HKLM,"SOFTWARE\Microsoft\Windows NT\CurrentVersion\drivers.desc","LameACM.acm",,%DisplayNameWin% HKLM,%UnInstallPath%,DisplayName,,%DisplayNameWin% HKLM,%UnInstallPath%,UninstallString,,"%11%\rundll32.exe setupapi,InstallHinfSection Remove_LameMP3 132 %17%\%InfFile%" ;[LameACM.DoReg] ;HKLM,Software\Microsoft\Windows\CurrentVersion\RunOnce\Setup,"Lame ACM MP3 Codec",,"%11%\regsvr32.exe /s %11%\LameCom.acm" [LameACM.DelReg] HKLM,"SYSTEM\CurrentControlSet\Control\MediaResources\msacm\msacm.lameacm" HKLM,"SOFTWARE\Microsoft\Windows NT\CurrentVersion\drivers.desc","LameACM.acm",,"" HKLM,"SOFTWARE\Microsoft\Windows NT\CurrentVersion\drivers32","msacm.lameacm",,"" HKLM,%UnInstallPath% ;[LameACM.Unregister] ;HKLM,"Software\Microsoft\Windows\CurrentVersion\RunOnce\Setup","Lame ACM MP3 Codec",,"%11%\regsvr32.exe /s /u %11%\LameCom.acm" [DestinationDirs] DefaultDestDir = 11 ; LDID_SYS LameACM.Copy = 10,SysWOW64 LameACM.Copy.Inf = 17 [Strings] InfFile="LameACM.inf" DisplayNameWin="Lame ACM MP3 Codec" UnInstallPath="Software\Wow6432Node\Microsoft\Windows\CurrentVersion\Uninstall\LameACM" MediaClassName="Media Devices" mfgname="Steve Lhomme" |
動作確認はお手軽(?)にwinampの外部変換プラグインなどで。
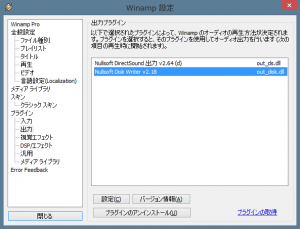
デフォルトの出力プラグイン「Nullsoft Disk Writer」を選択。

「変換」のフォーマットに変換を選択する。

形式にLame MP3のプルダウンが追加されていればOK!
次回は書き換えずに試してみよう。
サイドバーガジェットを使う
Windows8で廃止されてしまったサイドバーを復活させます。
CPUメーターとかネットワーク見てないと気持ち悪いのです(笑)
正規の方法ではないので、自己責任にて。
参照元はここです。
ここに書かれているまま実行すれば、ちゃんとガジェット動くようになります。(書かれている通り、そのままでは英語メニューですけどね。)
特にガジェット名日本語にならなくてもいいので、そこまでやってません。
で、1つ気になって調べてみたんですが、「なんでsystem32にファイルをコピーしないといけないのか」ということ。
バッチファイルである「install.cmd」を見てみると別にどこに解凍しても動きそうな予感。
|
1 2 3 4 5 6 7 8 9 10 11 12 13 14 15 16 17 18 19 20 21 22 23 24 25 26 27 28 29 30 31 32 33 34 35 36 37 38 39 40 41 42 43 44 45 46 47 |
@echo off cls color 1f echo http://www.win2008r2workstation.com/ presents: echo ======================================================== echo Windows 7 Sidebar installer for Windows Server 2008 R2 echo By AsciiWolf - http://asciiwolf.com/ echo ======================================================== echo. echo [+] Press any key to start the installation... pause>nul echo [+] Copying x64 Sidebar to "%ProgramFiles%\Windows Sidebar"... xcopy /E /I /Y "files\x64\Windows Sidebar" "%ProgramFiles%\Windows Sidebar">nul echo [+] Copying x86 Sidebar to "%ProgramFiles(x86)%\Windows Sidebar"... xcopy /E /I /Y "files\x86\Windows Sidebar" "%ProgramFiles(x86)%\Windows Sidebar">nul echo [+] Creating "Desktop Gadget Gallery" shortcut in the Start menu... xcopy /Y "files\Sidebar.lnk" "%ProgramData%\Microsoft\Windows\Start Menu\Programs\">nul wscript files\Sidebar1.vbs wscript files\Sidebar2.vbs if %errorlevel% NEQ 0 goto error echo [+] Registering Sidebar... pushd %ProgramFiles%\Windows Sidebar %windir%\System32\regsvr32 /s sbdrop.dll %windir%\System32\regsvr32 /s wlsrvc.dll popd pushd %ProgramFiles(x86)%\Windows Sidebar %windir%\SysWOW64\regsvr32 /s sbdrop.dll %windir%\SysWOW64\regsvr32 /s wlsrvc.dll popd reg import files\Sidebar.reg>nul 2>nul "%ProgramFiles%\Windows Sidebar\sidebar.exe" /RegServer "%ProgramFiles(x86)%\Windows Sidebar\sidebar.exe" /RegServer if %errorlevel% NEQ 0 goto error echo [+] Windows 7 Sidebar installed successfully! goto end :error echo [-] Installation failed! Are you running the installation as Administrator? :end echo [+] Press any key to exit the installer... pause>nul color |
ところが、実際に動かすとディレクトリ見つからないエラー出ちゃいます。
どうも「管理者として実行」を選択するとカレントディレクトリが変わっちゃうようですね。(多分%windir%\system32)
なので、そこにファイルコピーしないと正常に動作しないんだと思います。(渋々システムディレクトリにファイルコピーしましたよ^^;)
ちなみにlameの記事はこの時に見つけたものです。
先にこっち見つけてれば試したんですけどねぇ。
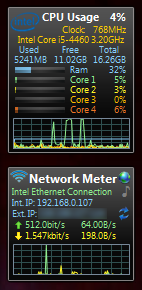
まあ、これでWindows8でも無事にガジェット動くわけです。
ありがたや。
その他細々した変更
- 自動ログイン
Windows8.1でもWindows7と同じ。こちら参照 - 送るメニュー
これもWindows7と同じ。ただし、ネットワークドライブは同じじゃ消せない模様。ちょっと面倒なので放置;_; - スタートアップ
Windows8では「スタートアップ」フォルダが無い(!)じゃなくて、移動されちゃっているので、「ファイル名を指定して実行」から「shell:startup」とすると簡単に開けます。
実体はここ(隠しファイル表示にしないと見つかりません)「C:\Users\ユーザー名\AppData\Roaming\Microsoft\Windows\Start Menu\Programs\Startup」 - iTunesのフォント変更
デフォルトフォントは半角と全角のバランス悪し。
レジストリの変更で可能となるが、このソフト使うと簡単です。

iTunes のかゆいところに手が届くパッチソフト Tune-up
フォント変更からオプションで変更出来ない動作指定などいろいろ可能。
レジストリ変更かかるので利用は自己責任ですよ!
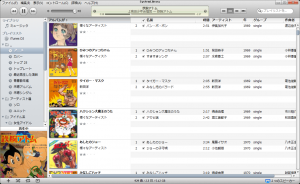
Windowsでは見慣れているメイリオに変えてみたところ。
Windowsアプリぽくなって素敵(笑)
メイリオなどにした場合はフォントサイズを小さくしないと画面からはみ出ます(笑)
大体2ポイントくらい小さくすると良い感じ。 - Usersのデフォルト共有
「C:\ユーザー」フォルダの共有を切るだけ - Explorerのお気に入り表示
オプションで簡単に非表示に出来ます。
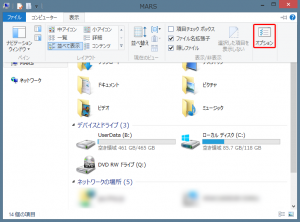
マイコンピュータなど何でもいいのでExplorerを開き、オプションを選択。
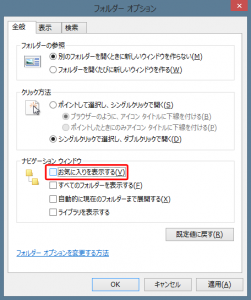
「ナビゲーション ウィンドウ」の「お気に入りを表示する」のチェックを外す。
これだけ。簡単!
- ホームグループ
止める方法はこの方法と同じ。ただし、Explorerのナビゲーションの表示は消せず。
これもレジストリかな。面倒なので放置 T_T
一通り設定終了してちゃんと動いてます。
それにしてもWindows8なのか、PCハードの性能なのか起動が早くて驚きです。普通に電源入れて立ち上げても10秒かからないのね。
スリープ使わなくなる日もそう遠くないと感じましたよ。
最後にお約束ですが、アプリケーションのインストールは同じやっても動かないこともあります。最悪OS再インストールなんてことにもなりますので、バックアップは必ず取ってから作業行って下さい。
ではでは。

コメントを残す