EPSON EP-808Aネットワーク設定
久しぶりにプリンタを買い換えました。
安くて高機能
最近のものは高機能で驚きですね。
ネットワーク対応なんて当たり前で、無線まで標準で装備されています。
これでわざわざサーバPCのところにプリンタ設置しなくても簡単に共有出来るようになります。
おまけにスキャナ機能も持っているので、1台二役です。いや、本体にコピー機能ついているので三役といったところでしょうか。
柔軟すぎる共有機能
接続など済ませて、ローカルPC(USB接続してあります)での印刷確認完了。
さて、ではネットワーク機能を使って共有させてあげましょう。
マニュアル見ながらプリンタの画面で共有設定変更。ポチポチと。
プリンタの設定をしようとPCの画面を見て驚きです。
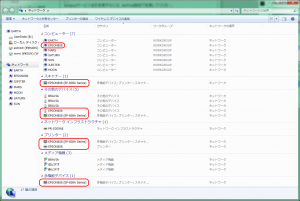
これでもかと表示されるプリンタの分身たち!
もちろんプリンタは1台しかありません^^;
高機能なのは良いですが、これには閉口。
いやはや、機能持ちすぎでしょう。これは(笑)
私はいろいろ使えそうで便利とは考えないへそ曲がりなんで、使わないサービスをすべて止めることにしました。
ここからはプリンタ本体ではなく、WebConfigで設定していきます。
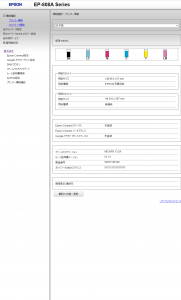
プリンタのIPアドレス調べて、ブラウザに直打ちすればconfig画面が表示されます。
サービスの停止
使わないサービスはすべて止めてみます。
まずApple製品は持っていないので、Bonjourは不要。WSDも使わないので不要。LPRも使わないので不要。スマフォから直接プリントなんてしないし、結局WindowsPCから印刷出来ればいいということなので、残すものはRAW印刷だけのようです。
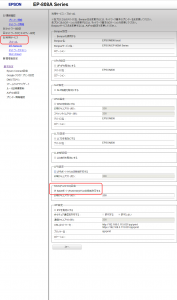
Windowsネットワークからしか印刷しない私の使い方では、RAW以外は止めてしまいます。
この辺りは、利用したい環境によって違うので試行錯誤などしてみて下さい。
止めすぎても元に戻せなくなることはありません。印刷が動かないのですぐに判断は出来ます^^
不要なサービスのチェックを外して「次へ」
そして、確認画面が表示されるので念のため確認し、「設定」
10秒ほどで反映されます。
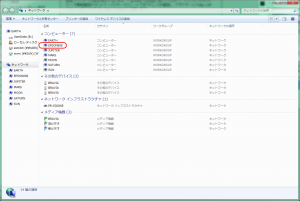
余計な表示がほとんど消えてますよ~
ネットワークからの印刷も確認して問題なし。
残るはネットワークコンピューターとして表示されているものだけです。
MSネットワーク共有の解除
プリンタなんてMSネットワークで共有して何に使えるのかと思いましたが、どうやらプリンタ本体のメモリカード系のドライブがネットワーク共有されるようです。(他にも何かあるのかもしれませんが…)
ただ私の場合はUSB接続してあるPCがあるので、この状態でPC本体にプリンタのメモリカードスロットがドライブとしてマウントされています。
よって、無理に他のPCからネットワークアクセスする必要もないので、これも止めます。
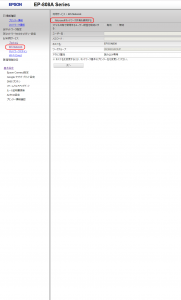
利用サービスからMS Networkの共有を解除するだけの簡単なお仕事。
こちらはネットワークのキャッシュのようなものが働くので、すぐには反映されません。ただし、表示されていてもアクセスするとエラーになるので、それでも確認出来ます。数分待っていれば消えているはずです。
どうしても消えることの確認をしたければ、一度ログアウトすればいいでしょう。
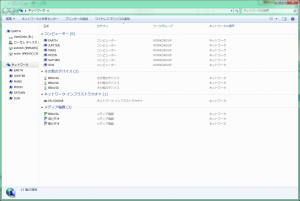
元の通りすっきりです!
見た目はすっきりしますが、プリンタが本来持っているネットワークでのスキャンとか使えなくなっているはずですので、利用する目的に合わせてサービスは止めるようにして下さい。
まあ、うまく動かなくなってしまったらプリンタ初期設定に戻せば多分壊れることはないでしょう^^;

コメントを残す