iSCSI ターゲットの設定
今回はiSCSIという方法でディスクを構成するお話です。
なんでiSCSI?
一番は面白そうだからでしょうか^^;;
まあ、それもあるんですが、本当の狙いはデスクトップPCの省スペース化だったりします。
今のマザーはM.2も標準が増えて、SSDドライブさえ不要となっています。
ですが、データは相変わらずHDDに入れることになるので、コンパクトなITX筐体ではHDD搭載スペースや数の問題で選べず、MicroATXケースになってしまうことがほとんどでした。
そこで、思いついたのがiSCSIで内蔵HDDを外に出して構成するという方法です。
iSCSIとは
昔あったSCSIコマンドをTCP/IPに乗せてネットワーク越しにアクセスを行うドライブアクセスの方法。と、思います…。詳しくはWebへ(ぉぃ)
SCSIとは違い物理ドライブはPCに接続せず、サーバなど別のPC上に構築したiSCSIターゲットに対して接続を行うことでドライブを構成します。
NASとの大きな違いは、iSCSIの場合は接続相手は1台だけということです。
複数のPCを相手にしないため、NASよりもほとんど場合アクセスなど高速になるのがメリットとなります。
iSCSIの構築手順
今回はiSCSIの提供元となる、サーバ側の設定であるiSCSIターゲットのお話です。
ターゲットはWindows Server 2012から標準で用意されており、機能の追加で簡単にインストールすることが出来ます。
※正確には2008R2から利用可能なようですが、この場合にはiSCSI Software Taret 3.3のインストールが必要となるようです。
我が家ではWindows Server 2012 R2に追加してみました。
インストール
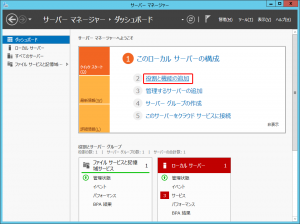
サーバーマネージャーのダッシュボードから「役割と機能の追加」を選択。
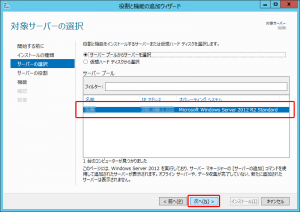
サーバープールにインストール対象のPC名が選択されていることを確認して、次へ。
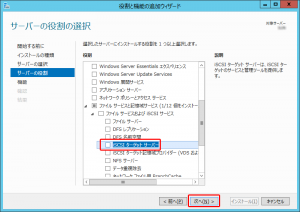
サーバーの役割選択の画面では、iSCSIターゲットサーバーを選択。
ファイルサービスと記憶域サービス
↓
ファイルサービスおよびiSCSIサービス
↓
iSCSIターゲットサーバー
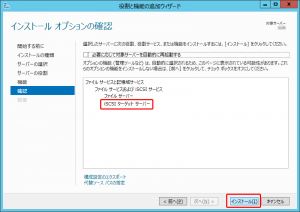
インストールオプションの確認で、選択した役割が表示されていることを確認したらインストール!
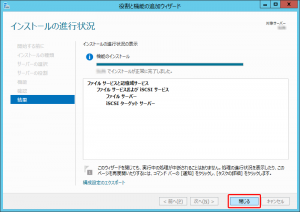
問題がなければ、こんな画面となります。
これでiSCSIターゲットサーバーの機能が追加されました。
ターゲットの構成
さて、サーバーの機能は追加されたので、ここからはその機能を使ってiSCSIとして共有するディスクを構成します。
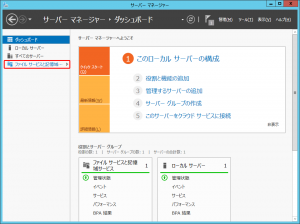
サーバーマネージャーからファイルサービスと記憶域サービスのメニューを選択。
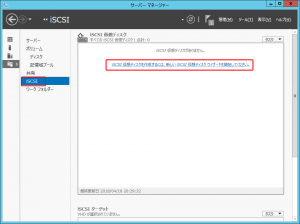
iSCSIのメニューが追加されているので、選択。
最初は仮想ディスクはないので、真ん中のリンクを選択。
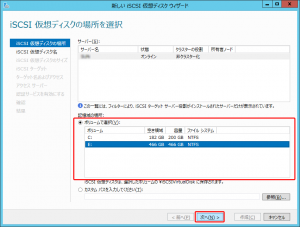
接続しているドライブ一覧から、仮想ディスクイメージを置くディスクを選択して、次へ。
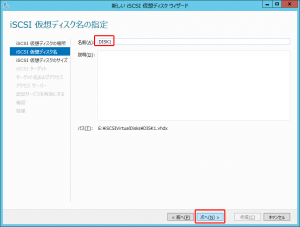
仮想ディスクの名前を入力します。
ここではサンプルで機械的な名前としていますが、好きなわかりやすい名前をつけましょう。
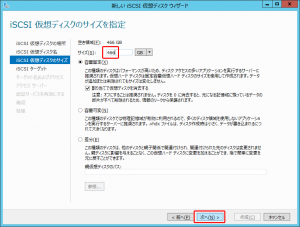
仮想ディスクのサイズを指定します。
今回はまるごと外部ディスクとするので、空き容量すべてとしました。
1つのディスクに複数の仮想ディスクを作ることも出来ますし、容量可変とすることも出来るようです。
まあ、気づかないうちにいっぱいになっても困るので固定容量がおすすめです。
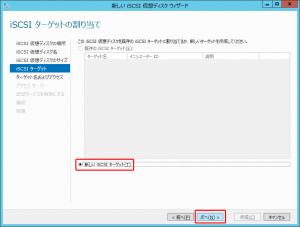
次は作成して仮想ディスクにターゲットを割り付けます。
今回は初めての構成で何もターゲットがないので、新しいiSCSIターゲットを選択して次へ。
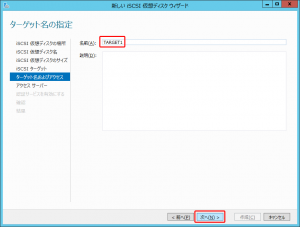
ターゲット名を設定します。
ま、先ほどと同じように好きな名前を指定して次へ。
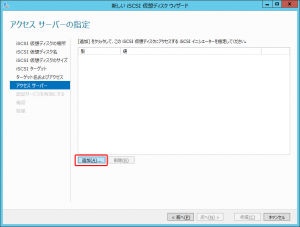
ここでは、作成した仮想ディスクにアクセスを許可するPCの設定を行います。
追加を押して次の画面へ。
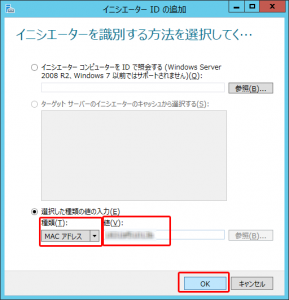 今回はMACアドレスを指定するので、「選択した種類の値の入力」のラジオボタンをクリックし、「種類」をMACアドレスに合わせます。
今回はMACアドレスを指定するので、「選択した種類の値の入力」のラジオボタンをクリックし、「種類」をMACアドレスに合わせます。
値には接続させたいPCのMACアドレスを入力します。ぼかしてあって見えないと思いますが、ハイフンは不要です。
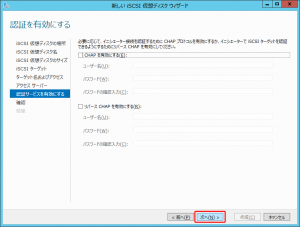
自宅内のLANですし、そんなに重要なデータを置くわけではないので、今回は認証設定は行っていません。
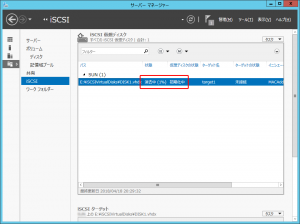
大きなサイズを設定した場合にはディスク消去に時間がかかります。
作成後しばらく初期化中となります。
ゆっくり待ちましょう。コーヒー入れて飲む時間も十分です(笑)
これで、サーバー側の設定は完了しました。
次回はクライアント側の設定に続きます。

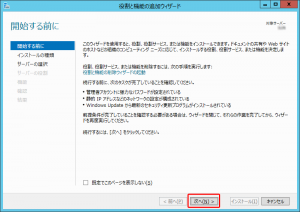
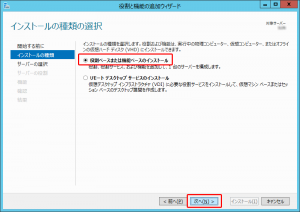
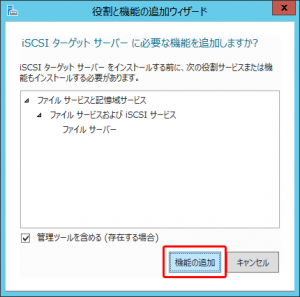
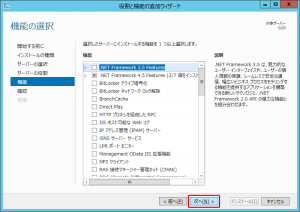
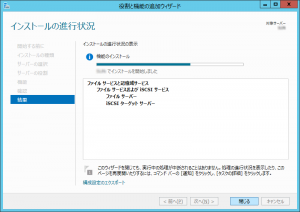
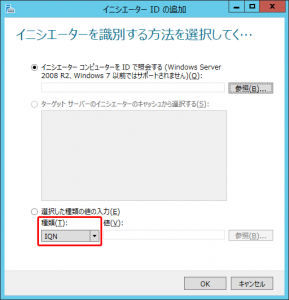
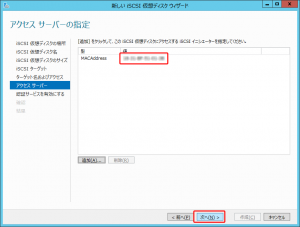
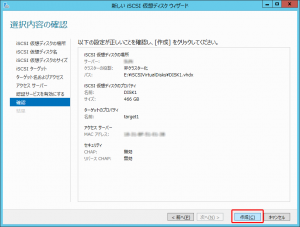
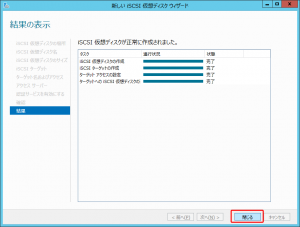
コメントを残す