AirPlayを活用してみる
珍しく真面目なお話(笑)
AirPlayとは
ネットワークを経由してiTunesやiPhoneなどの音楽を別の機器で再生する機能です。
対応機器やソフトを見れば一目瞭然、元々はAppleの独自企画のような機能でした。
ですが、現在ではその仕様が公開され、様々な環境で利用可能となっています。
私のマシンはWindowsなんです
MACなど家に一台もなく、スマフォはAndroidメイン。iPadはおろかiPodさえ持っていません。
そんなApple信者でもない私がなんでこんなことを書いているかというと、曲データの管理にiTunesを使っているからなんです。
iTunesは別室に置いてあるWin7のデータサーバにインストールしてあって、LANで接続されています。
このPCへは主にリモートデスクトップで接続し利用していますが、いろいろなテスト環境置き場なんで普段負荷はほとんどない状態です。
そんなPCなんでスピーカーはおろかモニタさえ繋がれていない状態です。
そこで活躍するのがAirPlayというわけです。
AirPlayで音楽を飛ばす
iTunesは10以降でAirPlayが利用可能です。多くの人はiPhoneやiPodの音楽をAirPlay対応のスピーカーやアンプに飛ばして音楽を楽しんでいるのだと思いますが、私の場合は飛ばし先は目の前にあるサブ用途のWindowsマシンです。
WindowsPCでAirPlayを受信するためには、ソフトをインストールする必要があります。
受信PCの準備
今回使わせてもらったのはShairport4wというソフトです。
受信側の準備はインストールして起動するだけです。
※インストール途中できかれるBonjourサービスのインストールは必須です。このサービスのインストールが嫌な方はこのソフトでは無理なので他を探してみて下さい。
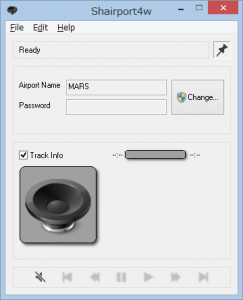
Airport Nameにはデフォルトでマシン名が設定されるようです。Changeのボタンを押せばお好みで変更可能。
他にもトレイにアイコン表示、自動起動、最小化で起動などお好みで設定を。
後は、iTunesでこのPC向けにスピーカー設定を変更するだけです。
iTunesの準備
私は今でもiTunesの10を気に入って使っています(10.7.0.21)。新しいバージョンでは画面通りにはならないこともあるかと思いますので、ご承知おき下さい。
さて、準備なんてものでもないですね。Shairport4wが正常に起動していれば、iTunesの右下にアイコンが表示されていると思います。
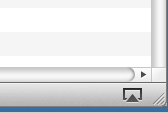
ここをクリックするとスピーカーの選択一覧に先ほどのAirport Nameがあるはずなんで、選択するだけです。
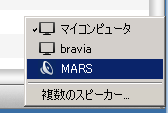
これだけで、遠くにあるPCで再生したiTunesの音が手元のWindowsPCから出力されるようになります。
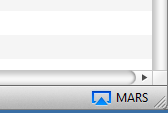
タスクトレイに最小化して、ポップアップ有効としておくと、演奏開始時に曲情報がポップアップされます。
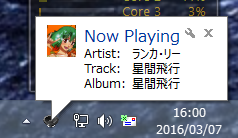
フォーカスは持っていかれないので、作業していても邪魔をしないのがいいですね。
コントロールはAndroidで
iTunesのコントロールは手元のスマフォで楽々です。
いろいろと似たアプリありますが、私はRetuneを利用しています。
※リンク先はWindows用のものではありません。Android端末で利用可能です。
こちらは動作させるまでに認証の手続きが必要です。
まずは、iTunesを起動しておきRetuneを起動します。
「Select Library」のメニューの「Add library」を選択します。すると画面に4桁の数字が表示されます。
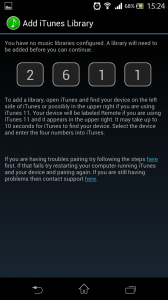
すると、iTunesのメニューに「デバイス」というメニューが表示され、端末名(電話の機種名)が表示されるので、クリック。
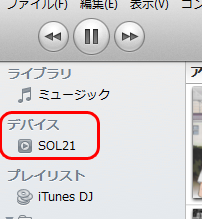
いかにも「4桁の数字を入力して下さい」的な画面(笑)となるので、Androidに表示されていた数字4桁を入力してやると認証処理に入ります。
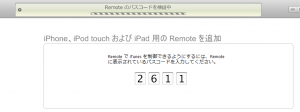
少しまっていると、認証完了と表示されます(ハズです)
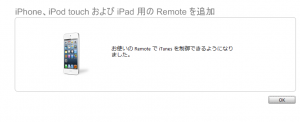
すると、Android端末側には演奏中の曲とコントロールが表示されます。
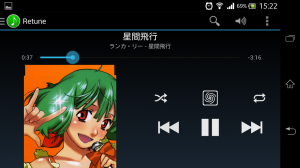
シングルCDのようなアスペクト比が極端なジャケットが設定されていても、ちゃんと表示してくれます。
素敵なプログラマさんですねぇ~♪
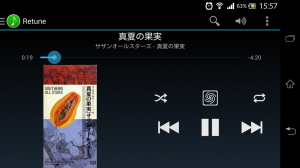
AndroidTVにも飛ばせるか?
いろいろあって、最近テレビを買い換えました。
面白そうという理由だけで選んでしまって、最初は謎の暴走(TVなのに!)とか、テレビが映らなくなる(選局が出来ない^^。TVなのに!!)などなど、不具合だらけだったんですが、毎月に近い不具合修正のおかげでようやくTVとして便利に思えてきました。
話が脱線してしまいましたが、このテレビはOSがAndroidです。もちろんアプリも動かせます。
iTunesからこのTVにもAirPlayで音が飛ばせたら、ご飯作りながら音楽聞けて便利そうですよね~
ということで、そんなアプリを探してみます。
結論から書くと、結局安定したのはすでにインストールしていたKodiでした。
大事なこと
アプリのインストールはご自身の責任にて行って下さい。環境やバージョンによってはアプリが正常に動作しないこともあると思いますし、元々のテレビの機能が正常に動作しなくなることも考えられます。
何か起こってしまい元に戻せなくなり、最悪はメーカーでの有償修理となる可能性もあります。
おかしなことになってしまったら自分の力で対応する必要があります。これは、テレビにアプリをインストールする時に限らず、Windows、スマフォでも同様です。
そのような覚悟が出来る方のみお試し下さい。
なお、私のテレビはSONY Bravia X8500Cという機種です。
Kodiって何?
Kodiとは、いろいろなプラットホームで動作するメディア統合型のソフトです。
何しろ多機能なので、詳細は他のページに譲ります。
まずは、GooglePlayからKodiをインストールします。
起動させ、メニューから「システム」「設定」を選びます。(事前にメニュー表示を日本語に変更しています。)

さらに「サービス」メニューを選択。

この中の2箇所を確認・変更します。
1つ目はZeroconf。標準で有効となっているはずですが、そうなっていない場合は有効と変更しましょう。
どのようなものかということは、あまり詳しくないので、興味ある方は資料など読んでみて下さい。(ただし、私にはよくわからんかったです ><)
多分BonjourのマルチキャストDNSの解決とかに影響するんだと思います(当てずっぽうです…)

もう1つがそのものずばりAirPlay。
標準では利用しない設定となっているはずなので、有効とします。

これで、受信側の準備は完了です。
送信側の準備
先ほどのShairport4wへの出力と全く同じで、出力先スピーカーとして「Kodi」を選択するだけです。(Kodiという名前は変更可。私はbraviaと変更)
ただ、私の場合はShairport4wの時と違ってそのままでは出力先にリストされなかったので、一度テレビを再起動かけてます。
選択さえできれば、普通にテレビのスピーカーから音が流れるはずです。

質は求めない音楽環境
AirPlayは便利ですが、利用環境によりたまーに音が飛んだり、ビットレートの差など、質という面では光出力などで直結された環境には到底劣ります。
ただ、BGMのように音楽を楽しむ程度であればネット接続環境はもはや有線接続には戻れなくなるほど快適です。
我が家の場合は、それまでは手元にたくさんのPCを並べてAVアンプで切り替えて利用していましたが、騒音や場所どちらも限界に近い状態でした。
その後OSをWindowsサーバータイプからWindows7に載せ替えることで、音の再生がリモートデスクトップ接続元のPCで行えるようになることがわかり、サーバー置き場に移動させることが出来ました。
それだけで最初は便利に思えていたのですが、欲が出てくるものでリモートでつなげていなくても音出せるようにならないかと思って調べてみたのが今回のAirPlayです。
結果的にどのPC端末からRDP接続してもBGM音は途切れることなく常に流れます。
さらには、もっと離れた場所にあるテレビをスピーカー代わりに利用できるようにも出来ました。こちらは音質的にはさらに劣りますが、食事の支度しながらの音楽ですから、この程度でも十分なんだなと試してみて思えました。
今回使わせて頂いたソフトはすべてフリーソフト(のはず)です。質を高く求めなければ、お金をかけずに十分な環境が構築出来るのだともわかりました。
「AirPlay対応スピーカー買わないと無理かな」とか「AirPlay対応アンプ便利かな」など考えている方は、一度今ある環境で試してみるのも良いかと思います。
こんな機器の購入を検討していましたが、しばらくは今回の環境で利用する予定です。
代わりというじゃないですが、PMA-50とかコンパクトでよさ気ですね。買っちゃおうかな~^^;

コメントを残す